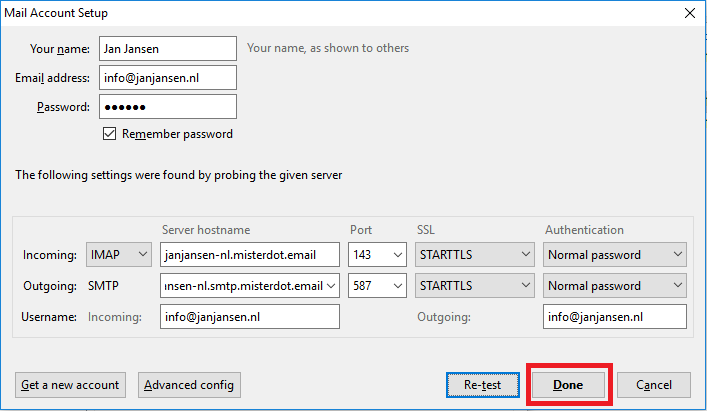De e-mail van je domeinnaam kun je bij Misterdot op zo ongeveer alle apparaten en devices lezen. In deze blogpost lees je hoe je de e-mail van Misterdot instelt in Thunderbird.
Thunderbird is een opensource e-mailclient ontwikkeld door Mozilla (ook bekend van de browser Firefox). Deze gratis e-mailclient werkt eenvoudig maar zit vol met krachtige functies om je e-mail te beheren. Meer informatie over Thunderbird en een link om deze e-mailclient te downloaden vind je op de website van Thunderbird: www.thunderbird.net
1. Accountinstellingen openen
Klik nadat je Thunderbird hebt geopend rechtsboven in het venster op het “hamburger” menu. Vervolgens klik je op “Options” gevolgd door “Account Settings“.
Je vindt hetzelfde menu met de “Account Settings” in de menubalk “Tools“.
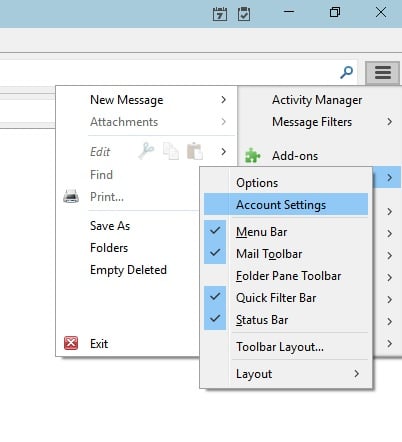
2. Account toevoegen
Klik nadat je Thunderbird hebt geopend rechtsboven in het venster op het “hamburger” menu. Vervolgens klik je op “Options” gevolgd door “Account Settings“.
Je vindt hetzelfde menu met de “Account Settings” in de menubalk “Tools“.
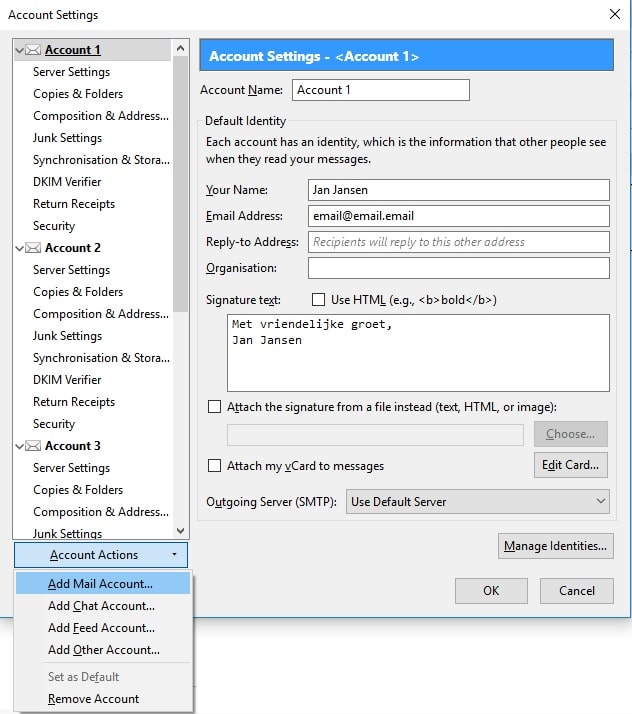
3. Account instellingen
Vul je naam, e-mailadres en het wachtwoord in die je van ons hebt ontvangen. Klik daarna op “Continue“.
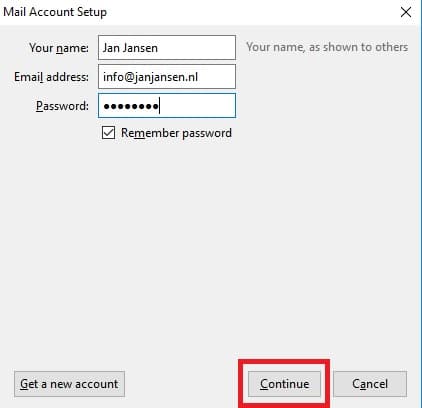
4. Account instellingen opgeven
Nadat je op “Continue” hebt geklikt gaat Thunderbird automatisch de instellingen proberen op te zoeken, je geeft de instellingen hier echter handmatig op en kiest dan ook voor “Manual config“.
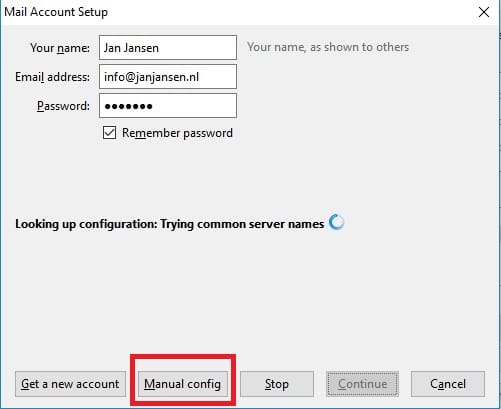
5. Server gegevens
Op de volgende pagina geef je de servergegevens van Misterdot op voor de inkomende en uitgaande server. Deze gegevens heb je per e-mail van ons ontvangen. De servernaam kun je ook afleiden van je domeinnaam:
Als jouw domeinnaam bijvoorbeeld janjansen.nl is dan wordt de punt voor de extensie (b.v. .NL of .COM) vervangen door een streepje en wordt dit onderdeel van de e-mailserver: janjansen-nl.misterdot.email
Voor de uitgaande server wordt dat dan: janjansen-nl.smtp.misterdot.email
Nadat je de server voor de inkomende e-mail hebt opgegeven bij “Incoming Server hostname“, de server voor de uitgaande e-mail bij “Outgoing Server hostname” en je e-mailadres bij zowel de “Incoming” als “Outgoing Username” klik je op de knop “Re-test“. Thunderbird zal dan de opgegeven instellingen gaan controleren.
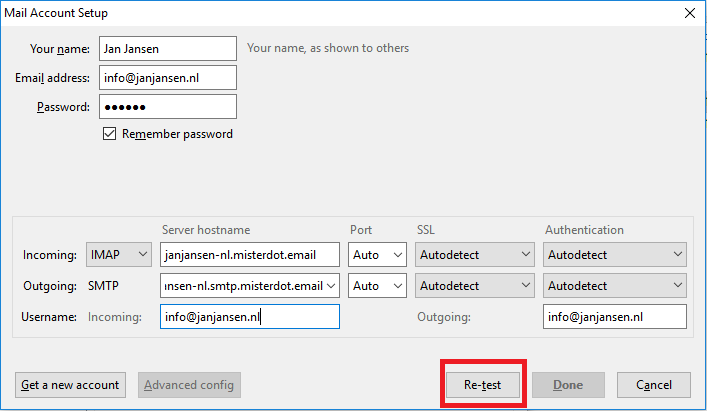
6. Instellingen afronden
Nadat je de vorige stap hebt afgerond zal Thunderbird zelf de “Port“, “SSL” en “Authentication” zelf opzoeken. Je kunt op “Done” klikken om het account toe te voegen. Je bent nu klaar om je account te gaan gebruiken.