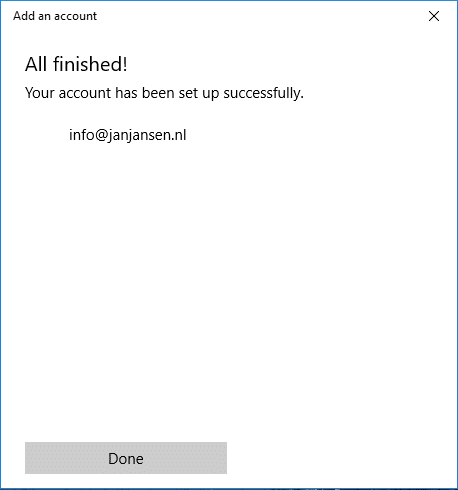De e-mail van je domeinnaam kun je bij Misterdot op zo ongeveer alle apparaten en devices lezen. In deze blogpost lees je hoe je de e-mail van Misterdot instelt in de Windows 10 Mail app.
Windows 10 wordt standaard geleverd met een handige app voor het ontvangen en verzenden van e-mail. De app is behalve gratis ook erg eenvoudig in gebruik.
1. Windows 10 Mail openen
Vanaf je bureaublad of vanuit het start menu open je de Windows 10 Mail app.
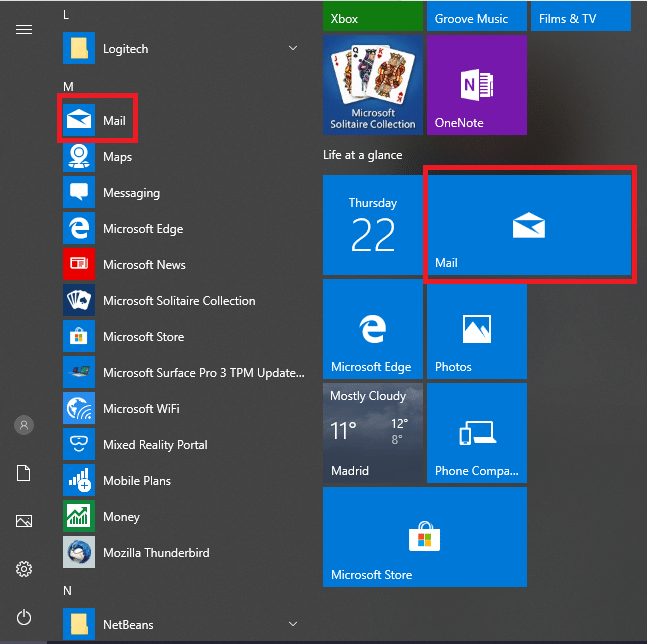
2. Open de Windows 10 Mail instellingen
Na het openen van Windows 10 Mail vind je linksonder een aantal icoontjes, klik op het tandwieltje.
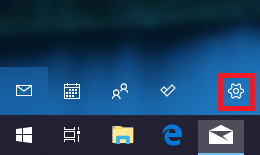
3. Accounts openen
Rechtsboven vind je nu de “Instellingen” of “Settings” bij de Engelstalige variant. Je klikt dan op de eerste optie “Accounts” of voor “Manage accounts” bij de Engelstalige versie.
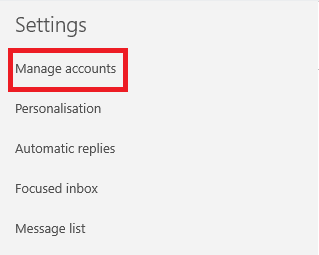
4. Account toevoegen
Kies nu voor de optie “Account toevoegen” of voor “Add account” bij de Engelstalige versie.
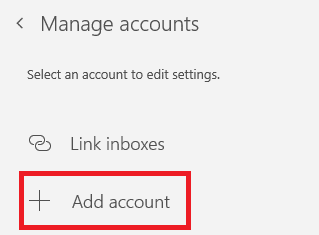
5. Kies een account
Bij volgende venster kies je nu voor “Ander account POP, IMAP” of voor “Other account POP, IMAP” bij de Engelstalige variant. Let op dat deze optie meestal net buiten beeld valt en je iets naar beneden moet scrollen.
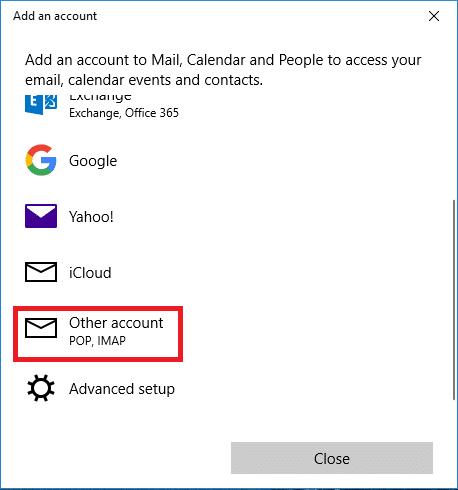
6. Gegevens invullen
Vul nu het e-mailadres in wat je gaat toevoegen samen met de naam die je als afzender wilt gaan gebruiken en het wachtwoord voor de e-mail. Het wachtwoord voor de e-mail heb je van ons ontvangen.
Klik daarna op “aanmelden” of op “Sign in” bij de Engelstalige variant.
We hebben enkele keren gezien dat Windows 10 Mail na het voor de eerste aanmelden een foutmelding geeft, je ziet in dat geval een melding dat er geen gegevens gevonden zijn. Klik dan nogmaals op “aanmelden“, de tweede maal worden de instellingen wel gevonden.
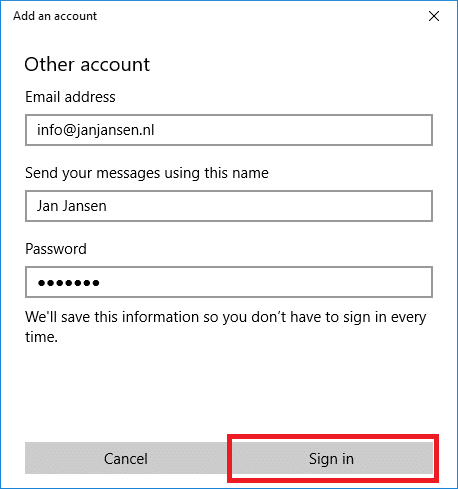
7. Account toegevoegd
Gefeliciteerd! Je e-mailaccount is nu succesvol toegevoegd en is klaar voor gebruik.